# Clonezilla 再生龍從大 HDD 轉移 Windows 10 到小 SSD
事情是這樣長輩用電腦硬碟快要掛了( S.M.A.R.T. 顯示 Bad ),所以就幫長輩換硬碟。那我就想說,既然要換新硬碟,那就換 SSD 好了。
因為長輩電腦的用途就是是文書、上網用,沒什麼特別的需求,原本硬碟是 500GB ,所以就買個美光 Crucial BX500 480GB 的 SSD (opens new window) 來換。
換的時候為了省事就想說要直接 clone 硬碟轉移到新的硬碟就好,所以我用國網中心開發的 Clonezilla 再生龍 (opens new window)來做一個 clone 的動作。
本來想像很美好,想說直接用 Clonezilla clone 過去就好。但是實際上遇到一個問題就是 Clonezilla 預設設定下,沒辦法從大硬碟複製到小硬碟。
不過經過兩天的努力終於搞定用 Clonezilla 再生龍從大硬碟轉移 Windows 10 到小硬碟 ,以下就筆記一下相關的設定,希望可以幫助到有同樣問題的網友們。
DANGER
以下操作有可能導致遺失資料或是無法開機,請先做好資料備份再執行 clone 的動作喔!
# 用 GParted 縮小大硬碟上的分割區
調整大硬碟上的分割區可以用 GParted (opens new window) 這個工具,原本大硬碟上有三個分割區,第一個跟第三個都是 Win 10 系統會用到的分割區,就不要亂動。
只要將第二個分割區調整小一點,切記要比已使用空間大,不要縮太小導致資料遺失。
# chkdsk 修一下分割區
用 GParted 調完分割區可能會出現下面的錯誤
NTFS Volume ‘/dev/sd##’ is scheduled for a check or it was shutdown uncleanly. Please boot Windows or fix it by fsck.
這時候要進入 Windows CMD 用 chkdsk /F C: 這個指令修復,修復好後才能 clone
# 用 Clonezilla 再生龍拷貝硬碟
用 USB 開機,選擇第一個 Clonezilla Live
進去後選擇 zh_TW.UTF-8 正體中文 → Keep 使用預設的鍵盤配置 → Start_Clonezilla 使用再生龍 → device-device 處理整顆硬碟或部份分割區的直接複製
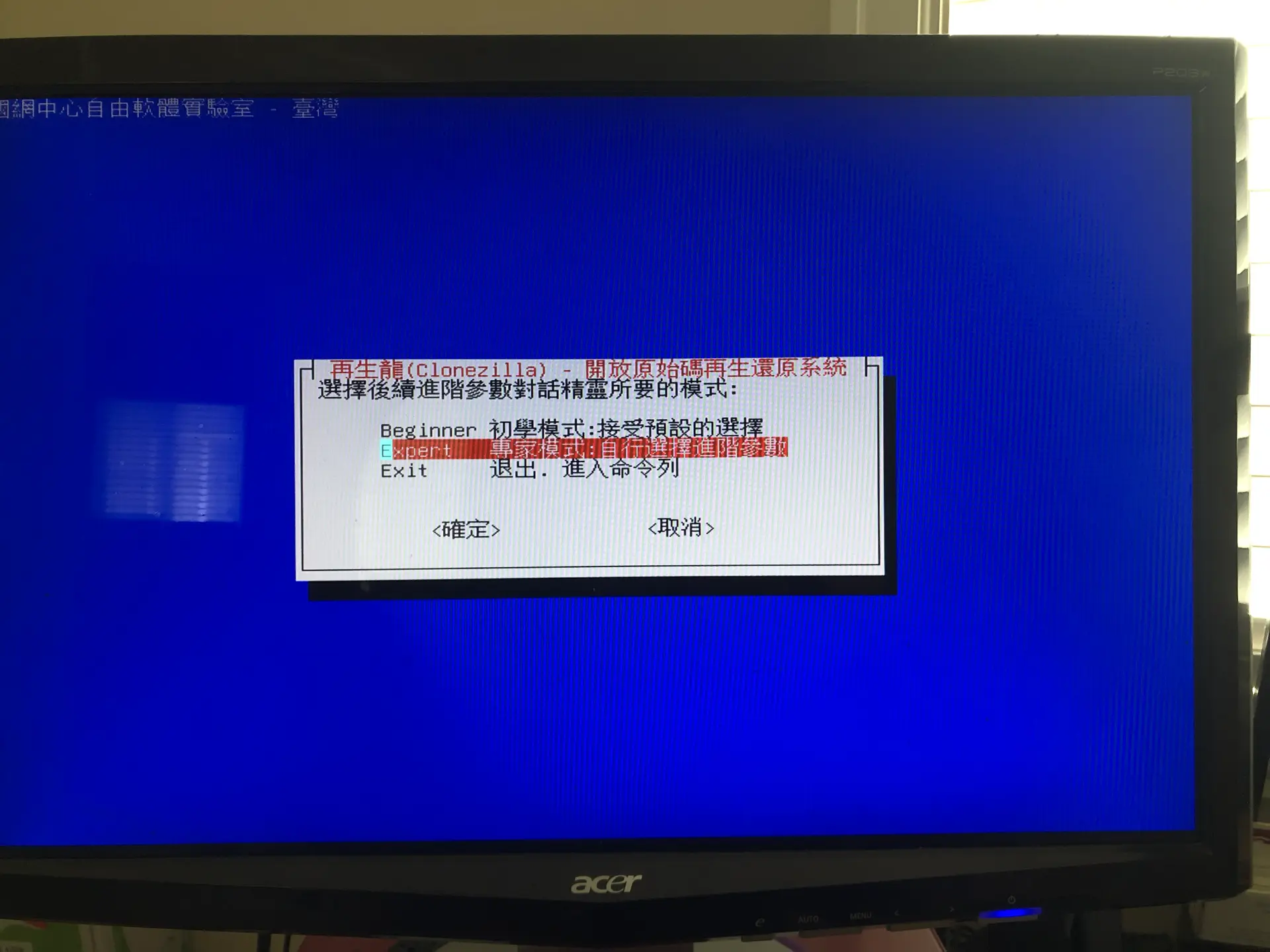
這邊要選擇 Expert 專家模式:自行選擇進階參數 → disk_to_local_disk 複製本機硬碟到本機硬碟
這邊要選擇來源母碟,就選原本的 500GB 硬碟,目的碟就選擇 480GB 的 SSD
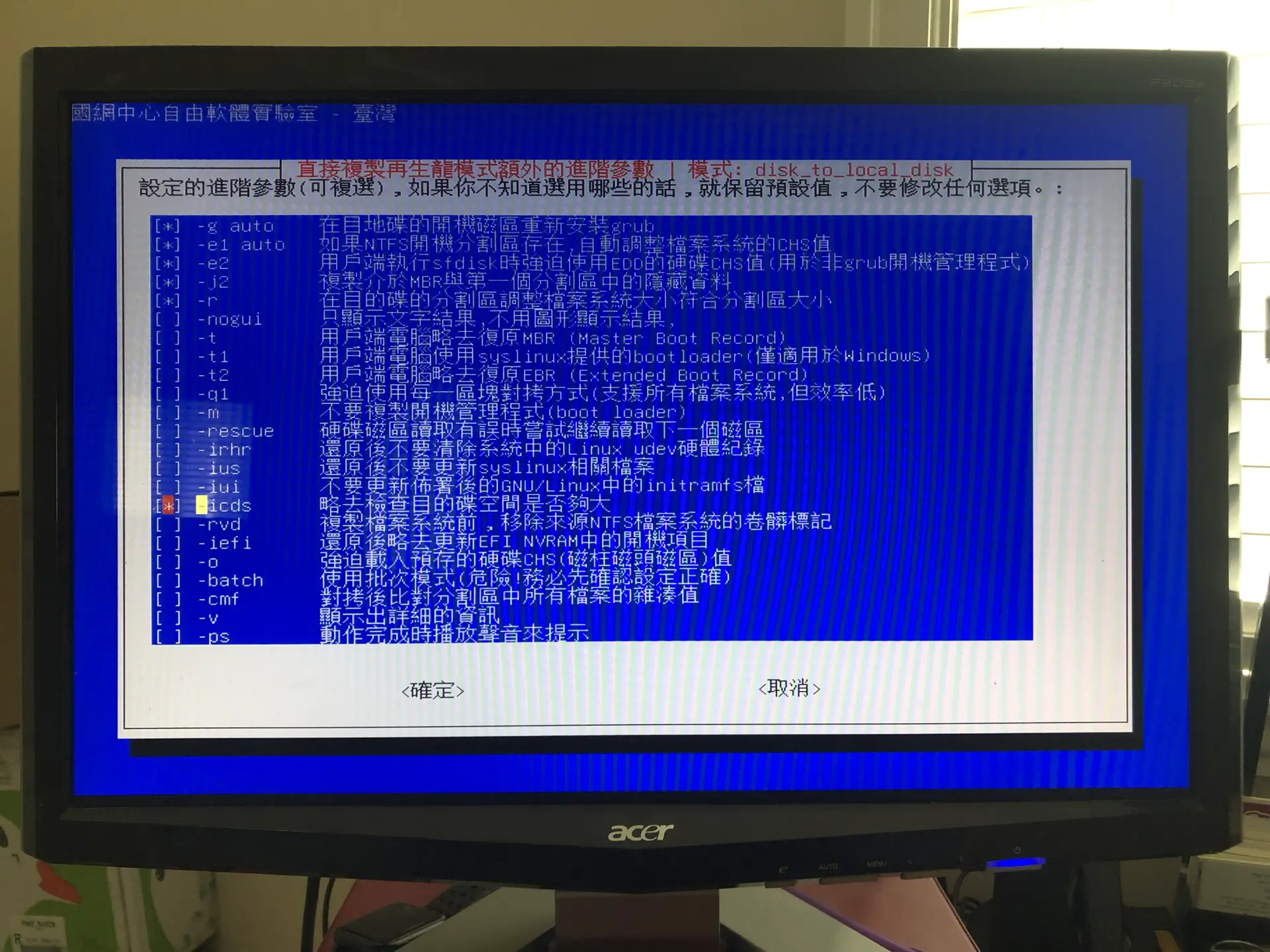
接下來就會跳出專家模式,這邊要把 勾 -icds 省略檢查目的地磁碟空間是否夠大
接著選擇 -sfsck 省略檢查與修正來源分割區的檔案系統
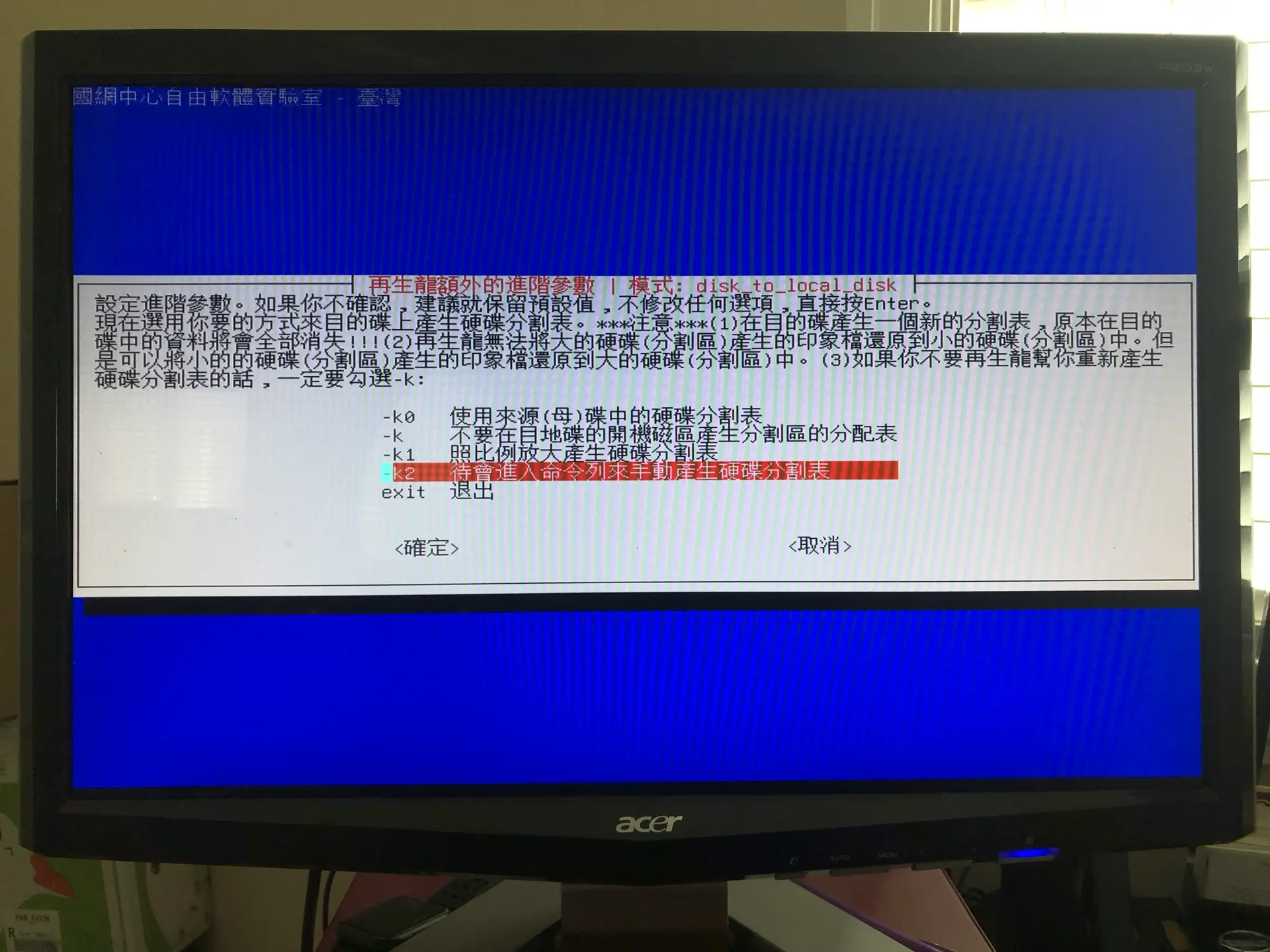
接著選擇 -k2 待會進入命令列來手動產生硬碟分割表
最後決定拷貝完成要執行的動作,這邊選擇 -p choose 完成後再選擇重新開機/關機/其他
接著 Clonezilla 就會進行一連串的指令
# 手動產生硬碟分割表
這邊建議使用 cfdisk 來分割,有簡單的 UI 介面可以用。
執行 cfdisk /dev/sdb 進入產生硬碟分割表的介面,一開始會問你要產生哪種分割區,如果來源母碟是 MBR 格式要選擇 dos ,如果是 GPT 就選 gpt 。
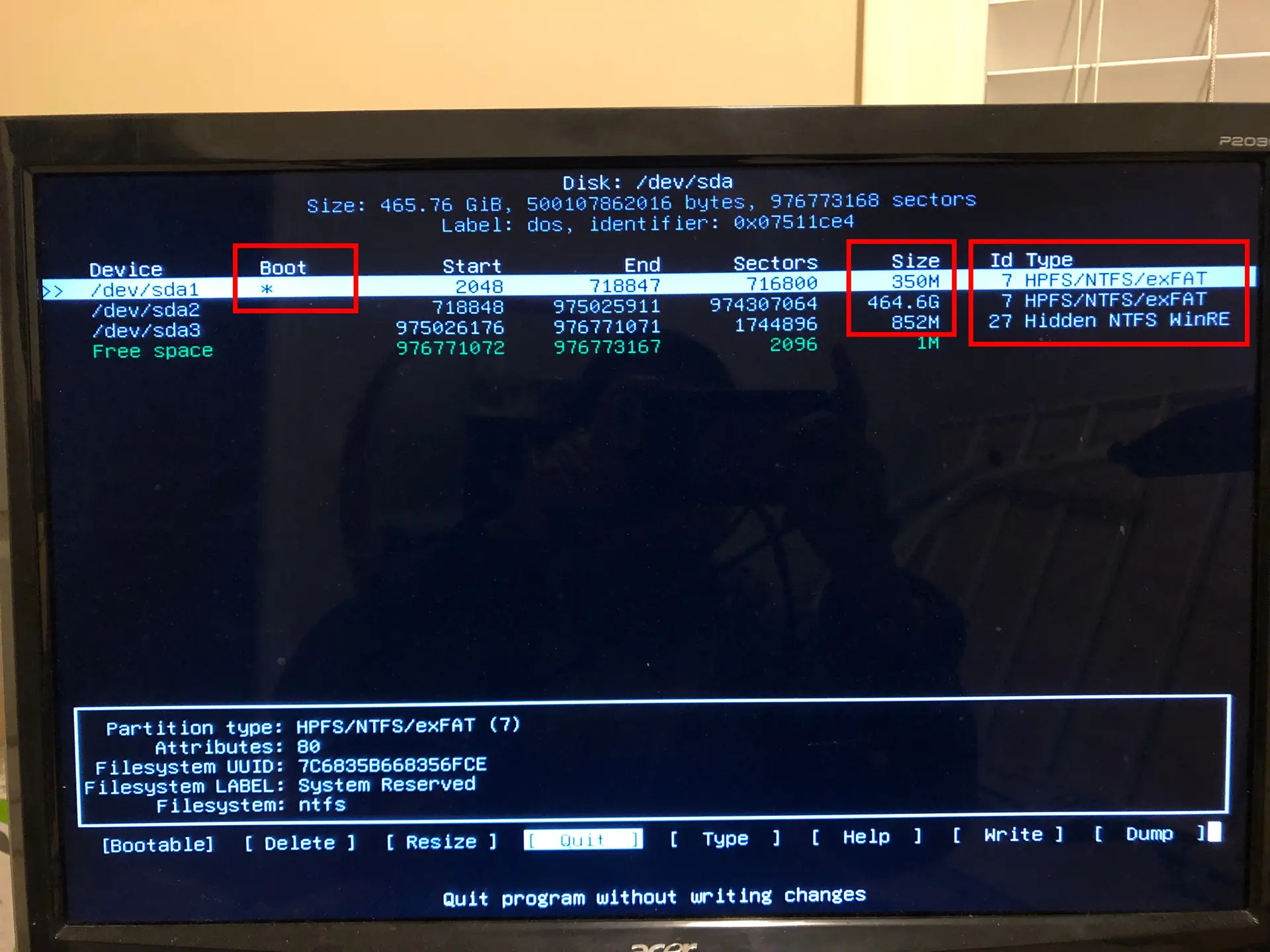
接著就要手動產生硬碟分割表,這邊要注意第一個跟第三個分割區要跟來源母碟一樣大,第二個分割區則是要比來源母碟大一點。
最後面的 Type 也要一樣,最後還要設定第一個分割區為 Bootable 。
這樣完全跟來源母碟一樣, clone 完才能順利開機。
接著就會開始進行一個 clone 的動作, clone 完會回到再生龍的畫面,這時可以選擇關機。
接著就把原本硬碟的 SATA 跟 電源線拔掉,就可以順利使用 SSD 開機了。
